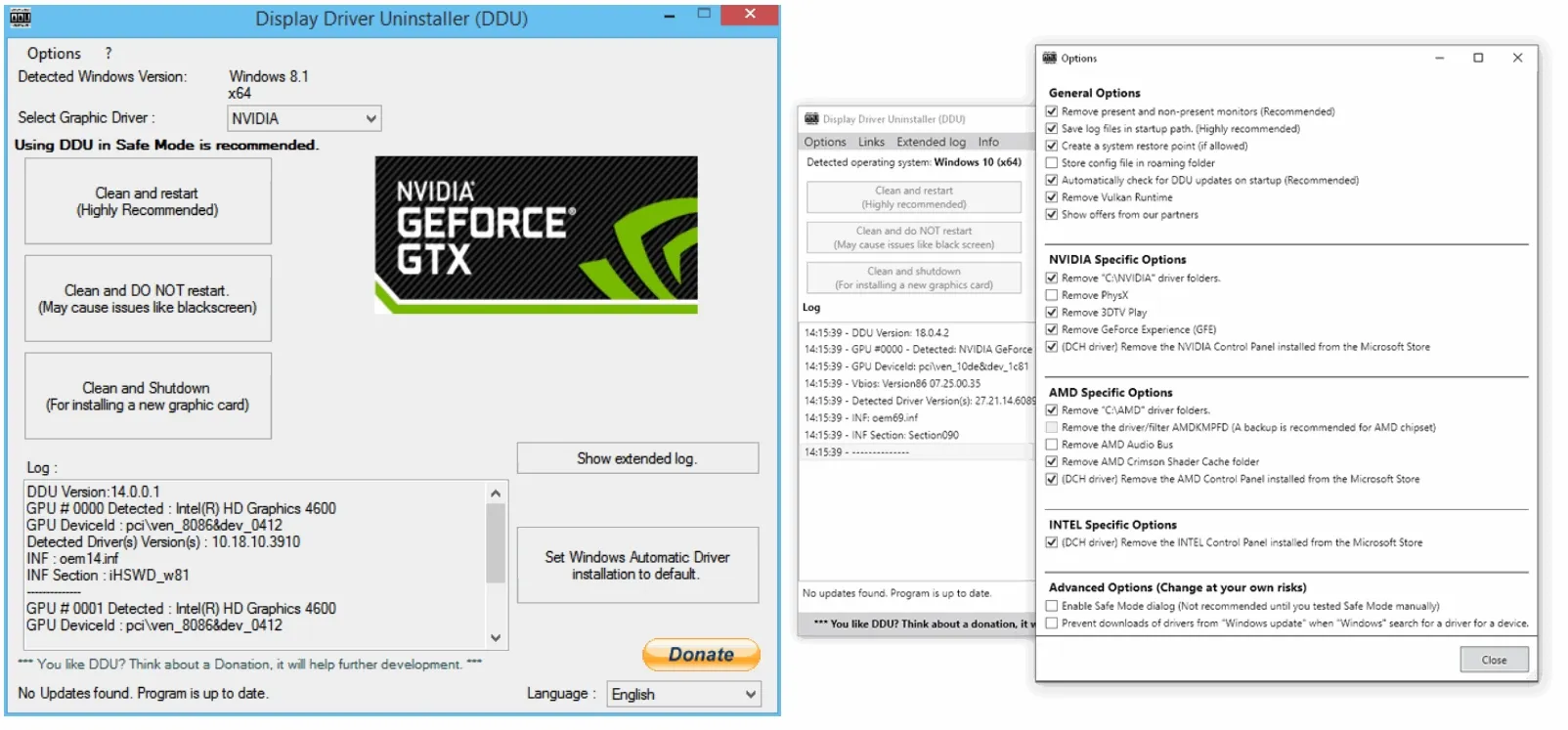Здравствуйте
У Вас и проблема с системой/драйверами, и с соединением
На ошибке при повторном входе указано уведомление о вылете из-за несовместимого с EAC софта (т.е. программ, приложений), системы (Пиратская “Сборкa” Windows), драйверов (не только видеокарты), оверлеев.
Также на ошибке указано, что если самый новый драйвер нестабилен, можно попробовать предыдущие версии.
GTA V, разумеется, должна быть чистой, без модификаций, включая Redux, Reshade, SweetFX, "замененки", "оптимизации" не иметь файла commandline в папке с игрой и RAGEMP (Одна строка в commandline, об игнорировании видеокарты допустима, в таком случае можно не удалять)
Простая проверка целостности не устраняет последствия использования модификаций, нужно удалить все замененные и посторонние файлы из папки RAGEMP и GTA V, и только затем делать проверку.
Переустановите драйверы видеокарты начисто, самую последнюю версию удалив их через утилиту DDU в безопасном режиме - Display Driver Uninstaller Download version 18.0.4.8 (guru3d.com)
Далее установите с сайта Nvidia, либо AMD, Driver booster и подобное ПО использовать нельзя.
Как сама система, так и драйверы видеокарты, должны быть обновлены до последней версии, при этом не через "драйвер паки" и "ускорители" системы.
Download Display Driver Uninstaller (DDU) Official - Remove AMD/NVIDIA/INTEL Graphics Drivers Cleanly - DDU is a driver removal utility that helps you completely uninstall AMD/NVIDIA graphics card drivers and packages from your system, leaving no leftovers behind, including registry keys...

gta5rp.com
Особенно внимательно отнеситесь к пункту выше, обновления через обновления Windows, "драйвер пак" результата не даст.
Обновите также все остальные драйверы, с сайта производителя комплектующих.
Обязательно отключите оверлей стим и дискорд, а также прочие.
А также дополнительно:
Увеличьте файл подкачки до 24гб
Для Windows 11, Windows 10 21H1 и выше:
Настройки-система-дополнительные параметры системы
Отключите автоматическую и ручную оптимизацию игр Geforce experience/AMD
Отключите облачные сохранения GTAV (В сюжетном режиме, по нажатию HOME), удалите папку \Documents\Rockstar Games\GTA V\Profiles, если внутри игры появится диалоговое окно, куда сохранять - выберите “локально”, либо не сейчас.
Далее пройдите пролог в сюжетном режиме самостоятельно, не используйте чужие сохранения
В сюжетном режиме, включите Directx 11, выберите родное разрешение монитора, режим в окне без рамки, формат автоматический, игнорировать предложенные ограничения,вертикальную синхронизацию, если 144+ гц монитор - 50% вертикальную синхронизацию, а также, если позволяет ПК, максимальное качество текстур. Минимум выбирать когда-либо не следует.
Также в качестве альтернативы, Вы можете ограничить FPS для gta5.exe, строго из папки с мультиплеером - RAGEMP, добавив его в панель Nvidia, начните с ограничения до 90 FPS
Проверьте настройки роутера, самостоятельно, либо с помощью провайдера. Не должен быть включен QOS, какой либо агрессивный файрвол, "детский режим", также включите UPNP, откройте ремоут порт 22007
Удалите стороннее антивирусное ПО (Kaspersky, Avast, Iobit, Eset, Malvarebytes, 360 security и т.п.), сторонние файрволы, Adguard, Wallpaper engine, Lightshot, MSI Afterburner, MSI Mystic light и аналогичные, для управления подсветкой и блокировки рекламы. Добавьте папки с GTAV и RAGEMP в исключения защитника Windows. Отключите защиту в реальном времени. Отключите, либо удалите ПО от Razer если установлено. Также Process Lasso и Park Control, Memreduct, Advanced system care и подобные.
Восстановите сетевые параметры по умолчанию и возобновить работоспособность сети. В поле поиска на панели задач введите командная строка (или cmd.exe), щелкните правой кнопкой мыши (либо нажмите и удерживайте) пункт Командная строка, а затем выберите “Запуск от имени администратора" > Да.
В командной строке выполните в указанном порядке следующие команды:
Введите netsh winsock reset и нажмите клавишу ВВОД.
Введите netsh int ip reset и нажмите клавишу ВВОД.
Введите ipconfig /release и нажмите клавишу ВВОД.
Введите ipconfig /ге и нажмите клавишу ВВОД.
Введите ipconfig /flushdns и нажмите клавишу ВВОД.
Перезапустите ваш ПК.
После необходимо изменить настройки DNS Вашего соединения. Перед изменением, сделайте скриншот старых настроек. Чтобы внести это изменение, выполните следующие действия:
Перейдите в «Центр управления сетями и общим доступом».
Выберите свое соединение и откроется окно подключения:
В возникшем окне выберите пункт «Свойства».
Выберите пункт IP версии 4 (TCP/IPv4) в Windows 10 или Протокол Интернета версии 4 (TCP/IP) и нажмите кнопку «Свойства».
В открывшемся окне на вкладке Общие выберите пункт Использовать следующие адреса «DNS-серверов».
В поле «Предпочтительный DNS-сервер» введите следующее 8.8.8.8. (либо 1.1.1.1) а в «Альтернативный DNS-сервер» введите следующее: 8.8.4.4 (либо 1.0.0.1)
Поставьте галочку для «Подтвердить параметры при выходе» и нажмите ОК, чтобы сохранить изменения.
Смените IP через поддержку провайдера
Дополнительно, рекомендуем попытаться подключиться с использованием бесплатной/платной версии VPN
https://1.1.1.1/, либо другого VPN
Не помещайте ничего постороннего в папку с игрой и мультиплеером.
Далее повторите попытку входа несколько раз, в том числе с VPN (Несколько VPN, несколько серверов в VPN), в первую очередь WARP 1.1.1.1, до достижения результата
Вне зависимости от результата, каких-либо дополнительных решений предложить не сможем.